Revision: 26475d0636
Create Wiki Page
Restore Revision
@@ -0,0 +1,147 @@
+**El Tablero provee un vistazo rápido de los indicadores de desempeño relevantes para el proceso de negocios.**
+
+Cada Tablero consiste en una o varias Tarjetas / Gráficos, cada uno de los cuales está configurado con información proveniente de un doctype, reporte u otra fuente (las cuales se explican más adelante).
+
+Una Tarjeta muestra un solo valor numérico.
+
+Un Gráfico muestra múltiples valores numéricos, agrupados según algún criterio.
+
+Para acceder al Tablero ir a:
+
+> Inicio > Personalización > Tableros > Tablero
+
+## 1. Creación de un Tablero
+
+1. Ir al Listado de Tableros y hacer click en Nuevo.
+2. Ingresar el Nombre del Tablero.
+3. Seleccionar los Gráficos / Tarjetas de Tablero que se desea parametrizar para este Tablero.
+4. Guardar.
+
+Al hacer click en "Mostrar tablero", se podrá ver el Tablero representando de forma gráfica las transacciones.
+
+
+
+
+## 2. Añadir Gráficos al Tablero
+
+Añadir gráficos a este tablero seleccionando "Gráficos de Tablero" existentes o creando nuevos.
+
+
+
+Se puede elegir si el Gráfico ocupará todo el ancho de la pantalla o solo la mitad.
+
+También, dentro de "Opciones de gráfico", se pueden definir atributos personalizados para los gráficos en este tablero específico, como los colores.
+
+Guardar cambios y hacer click en el botón "Mostrar tablero" para ver el tablero.
+
+
+
+### 2.1 Creación de un Gráfico de Tablero
+
+> Inicio > Personalización > Tableros > Gráfico de Tablero
+
+* **Nombre del gráfico**: nombre descriptivo del nuevo gráfico. Se mostrará como título del mismo en el Tablero.
+* **Tipo de Gráfico**:
+ * **Contar**: al seleccionar esta opción se debe elegir un "Tipo de documento". En el gráfico se mostrará la cantidad de documentos de este tipo creados, en el período y bajo los filtros que se hayan configurado.
+ * **Suma**: junto con esta opción se debe seleccionar un "Tipo de documento" y "Valor basado en" el Campo de dicho documento sobre el cual se realizará la sumatoria.
+ * **Promedio**: al igual que en la opción anterior, se debe elegir el "Tipo de documento" y "Valor basado en" sobre el cual se realizará el promedio.
+ * **Agrupar por**: en las opciones anteriores se muestran los valores sobre un período de tiempo. Al seleccionar "Agrupar por", se puede definir el criterio sobre el cual se mostrarán los valores. Para esto se debe elegir el "Tipo de documento", el cálculo que se realizará (Contar, Suma o Promedio) en el campo "Agrupar por tipo", en "Agrupar por según" se define el criterio sobre el cual se mostrarán los datos y el "Numero de grupos" que se desea mostrar.
+ * **Personalizar**: es posible basar el nuevo gráfico en una "Fuente del gráfico" existente.
+ * **Reporte**: finalmente, es posible representar gráficamente los datos de ciertos reportes disponibles.
+
+> IMPORTANTE: se debe tener en cuenta que los gráficos representan datos numéricos como cantidades e importes, por lo que no todos los reportes serán aptos para su implementación.
+
+* Si se elige un Tipo de gráfico Contar, Suma o Promedio, se deberá especificar el período de tiempo sobre el cual se representarán los datos:
+
+ * **Series temporales basadas en**: atributo de fecha del documento que se tomará para ubicarlo en el espacio de tiempo. Puede ser la fecha de creación, modificación, contabilización, etc.
+ * **Espacio de tiempo**: período de tiempo dentro del cual se tomará la información. Puede ser el último año, último trmiestre, etc; o un rango de fechas específico.
+ * **Intervalo de tiempo**: período de tiempo según el cual se agrupará la información. Puede ser diario, semanal, mensual, etc.
+
+* **Tipo**: forma en la que se mostrará la información. Puede ser gráfico de línea, barra, porcentaje, tarta, dona o mapa de calor.
+
+* **Filtros**: al hacer click en esta tabla aparece un modal donde se pueden agregar los filtros deseados. Estos filtros son los mismos que se usan en las vistas de lista. Más información en [Filtro de búsqueda](/doc/usando-diamoerp/filtro-de-busqueda). En el caso de haber seleccionado _Tipo de Gráfico: Reporte_, los filtros disponibles serán los del reporte.
+
+* **Opciones de gráfico**: en esta sección se pueden definir opciones personalizadas como colores y demás formatos.
+
+Una vez guardado el Gráfico, se lo puede agregar a la tabla de Gráficos ingresando al Tabero deseado. O desde el mismo Gráfico haciendo click en "Agregar gráfico al tablero" y eligiendo el tablero.
+
+Ejemplos de Gráfico de tablero:
+
+- Incumplimiento de términos de pago: se desea ver la cantidad de Facturas vencidas que posee cada Cliente.
+
+En base a las Facturas de venta que existen con **Estado: Atrasado**, se las **Agrupa por Cliente** y se realiza el **conteo** de las que corresponden a cada uno de ellos.
+
+ 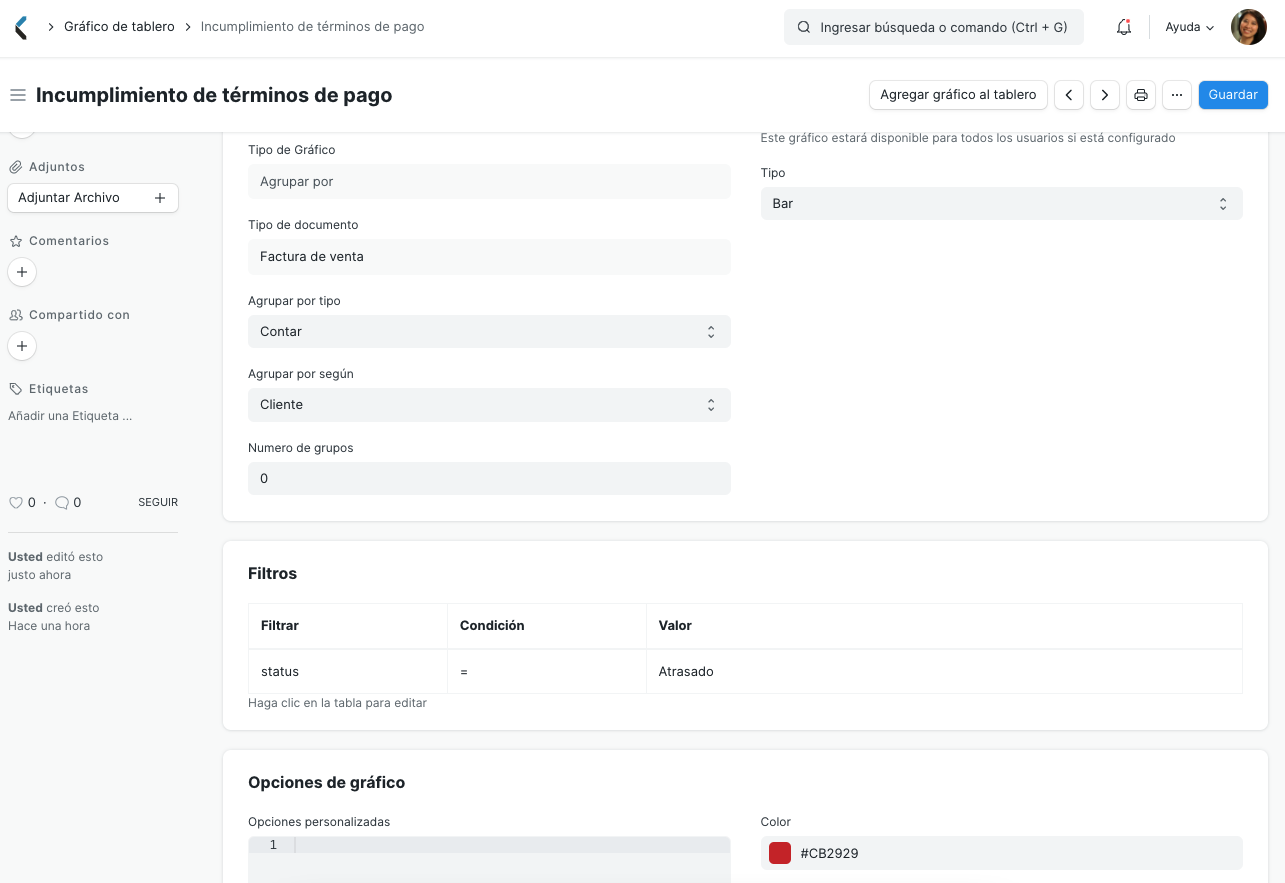
+
+- Tiempo de resolución según tipo de ticket: se desea comparar el tiempo que tarda cada área de la empresa (distinguiendo cada una según el Tipo de ticket) en solucionar problemas.
+
+En base a los Tickets con **Estado: Resuelto o Cerrado**, se calcula el **promedio en base al Tiempo de resolución**, agrupando por **Tipo de ticket**.
+
+ 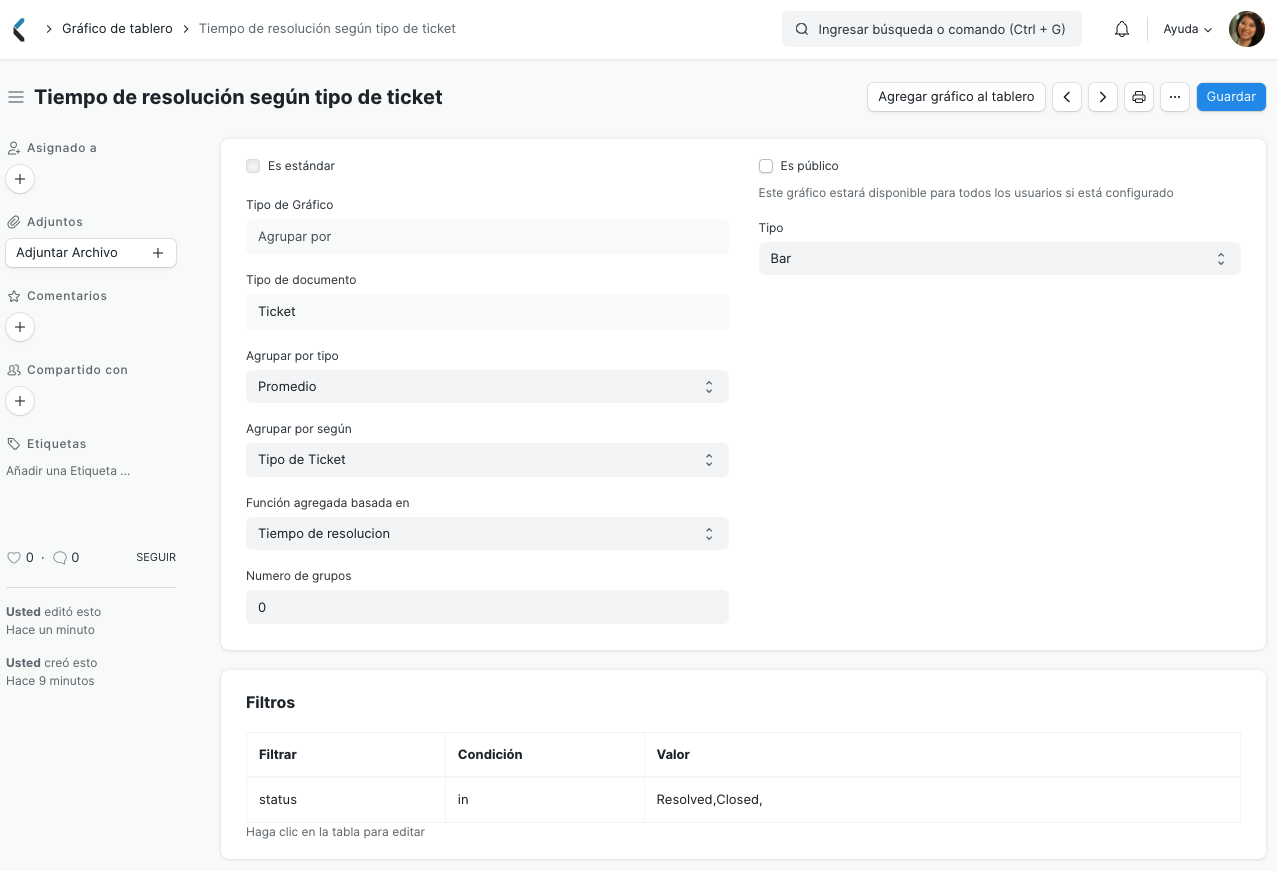
+
+
+Así es como se ven ambos gráficos en el Tablero:
+
+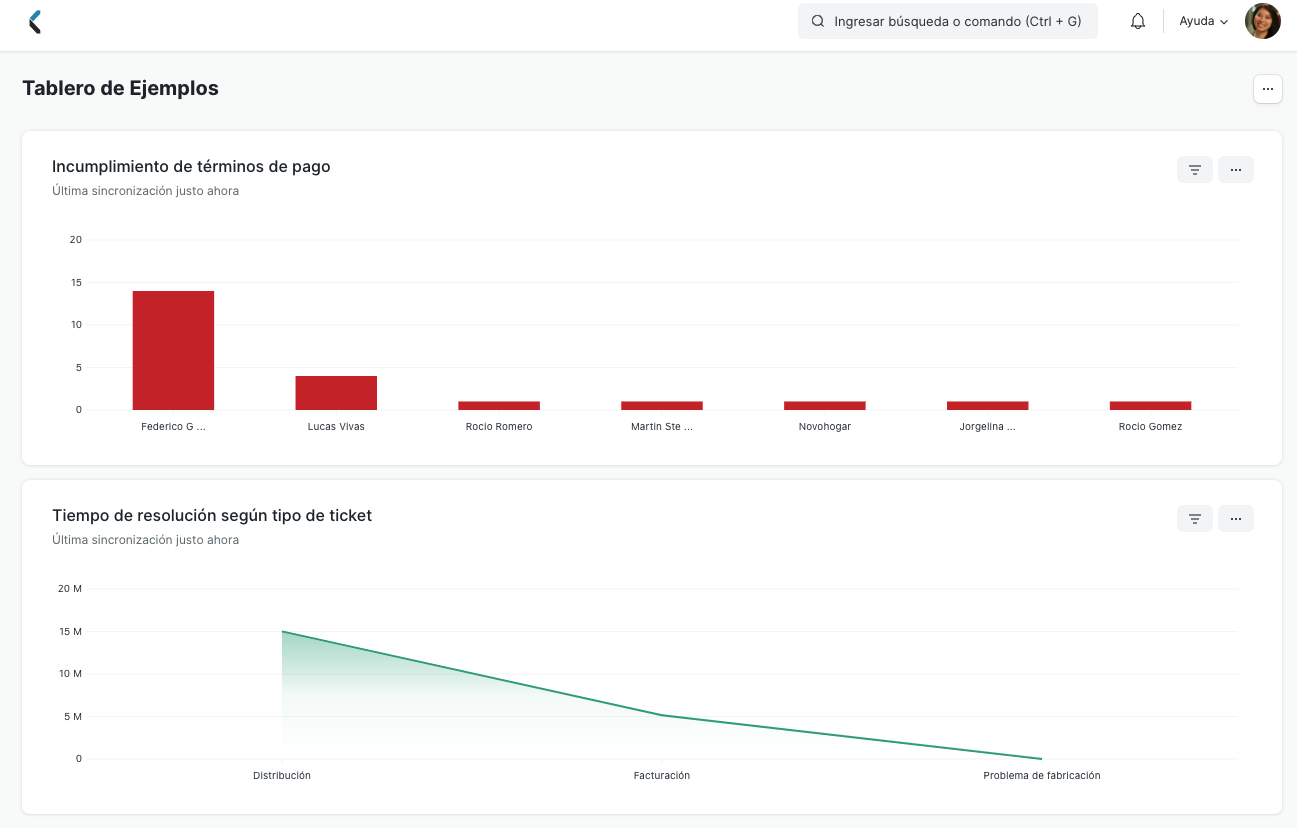
+
+## 3. Añadir Tarjetas al Tablero
+
+Añadir gráficos a este tablero seleccionando "Tarjetas de Tablero" existentes o creando nuevos.
+
+
+
+Guardar cambios y hacer click en el botón "Mostrar tablero" para ver el tablero.
+
+
+
+### 3.1. Creación de una Tarjeta de Tablero
+
+> Inicio > Personalización > Tableros > Tarjeta de Tablero
+
+* **Etiqueta**: nombre descriptivo de la nueva tarjeta. Se mostrará como título de la misma en el Tablero.
+* **Tipo**: se debe definir de dónde se tomará la información:
+ * **Tipo de documento**: se debe elegir el "Tipo de documento" del cual se obtendrá la información y en "Función" el tipo de cálculo que se realizará (Contar, Suma, Promedio, Mínimo o Máximo).
+ * **Reporte**: se debe ingresar el "Nombre del reporte" deseado, junto con el "Campo" del cual se obtendrán los valores y la "Función" (Suma, Promedio, Mínimo o Máximo).
+
+En el caso de haber seleccionado _Función: Suma/Promedio/Mínimo/Máximo_ se debe definir sobre qué campo se realizará el cálculo. Las opciones disponibles se listarán en **Función agregada basada en**.
+
+* **Estadísticas**: de seleccionarse _Tipo: Tipo de documento_, se puede incluir en la tarjeta un indicador respecto a la evolución del aspecto que se está mostrando. Ej: porcentaje de aumento o disminución de la cantidad/valor en el último mes. Para habilitarlo se debe tildar "Mostrar estadísticas de porcentaje".
+
+ * **Intervalo de tiempo de estadísticas**: se puede elegir el intervalo sobre el cual se calcula la estadística. Puede ser de forma diaria, semanal, mensual o anual.
+
+* **Sección de filtros**: al hacer click en esta tabla aparece un modal donde se pueden agregar los filtros deseados. Estos filtros son los mismos que se usan en las vistas de lista. Más información en [Filtro de búsqueda](/doc/usando-diamoerp/filtro-de-busqueda). En el caso de haber seleccionado _Tipo: Reporte_, los filtros disponibles serán los del reporte.
+
+* **Color**: se puede elegir el color con el cual se msotrará el valor calculado.
+
+Una vez guardada la Tarjeta, se puede agregar a la tabla de Tarjetas ingresando al Tabero deseado. O desde la misma Tarjeta haciendo click en "Agregar tarjeta al tablero" y eligiendo el tablero.
+
+Ejemplos de Tarjeta de tablero:
+
+- Ventas del último mes en el local: se desea conocer el monto acumulado de ventas realizadas en el local.
+
+Se realizará la **suma** del **Total neto** de las **Ordenes de venta** del último mes (filtro Fecha -> Espacio de tiempo: Este mes), con **Canal de ventas = "Mostrador"**.
+
+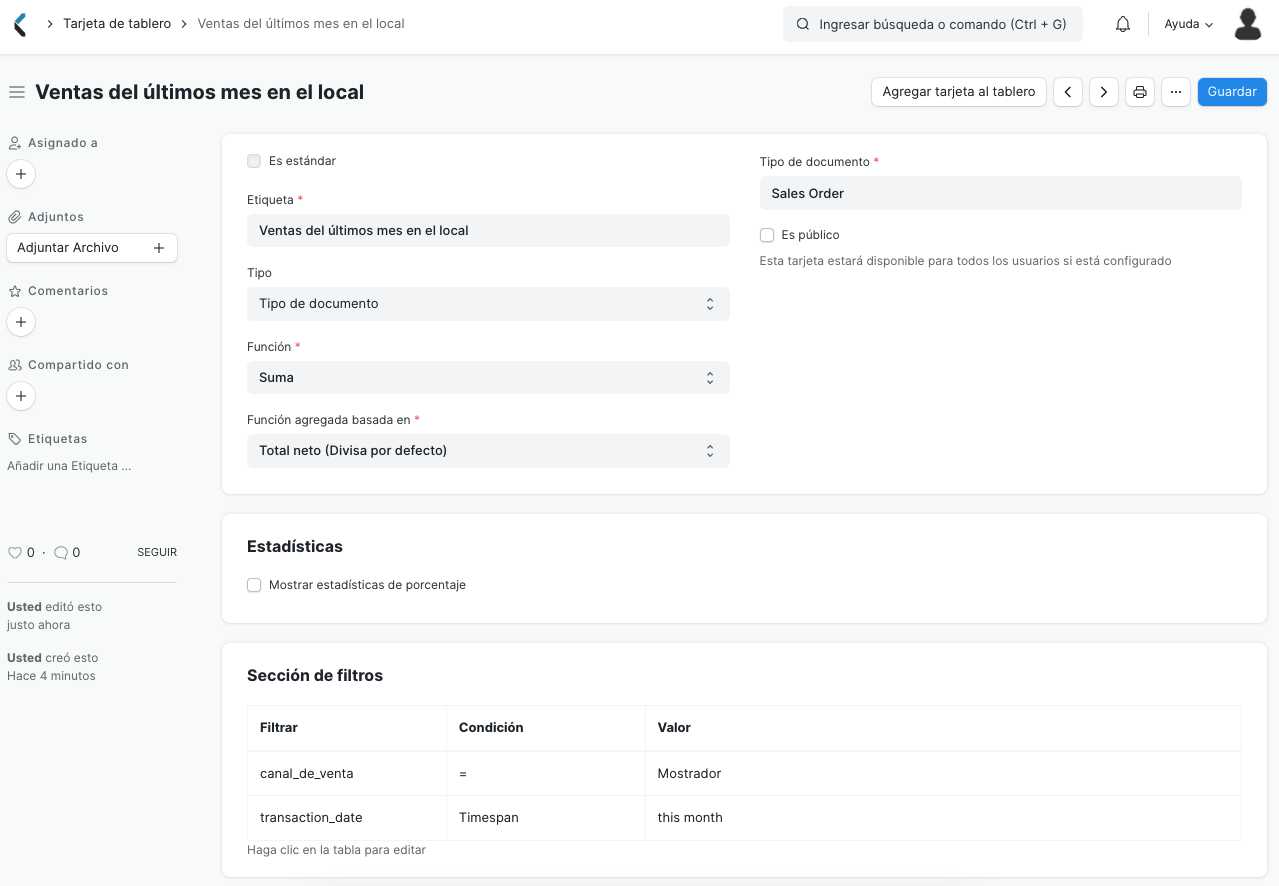
+
+- Corrección de Ordenes de venta: se desea conocer la cantidad de veces que se necesitó editar Ordenes de venta.
+
+En base a las Ordenes de venta que existen en el sistema, se cuentan aquellas que son correcciones de otra Orden, usando el filtro **Modificado desde -> Es: Establecer**. También se puede filtrar por un determinado período de tiempo.
+La opción de "Mostrar estadísticas de porcentaje" agregará un indicador que muestra la evolución de este valor (si aumentó o disminuyó en el último tiempo).
+
+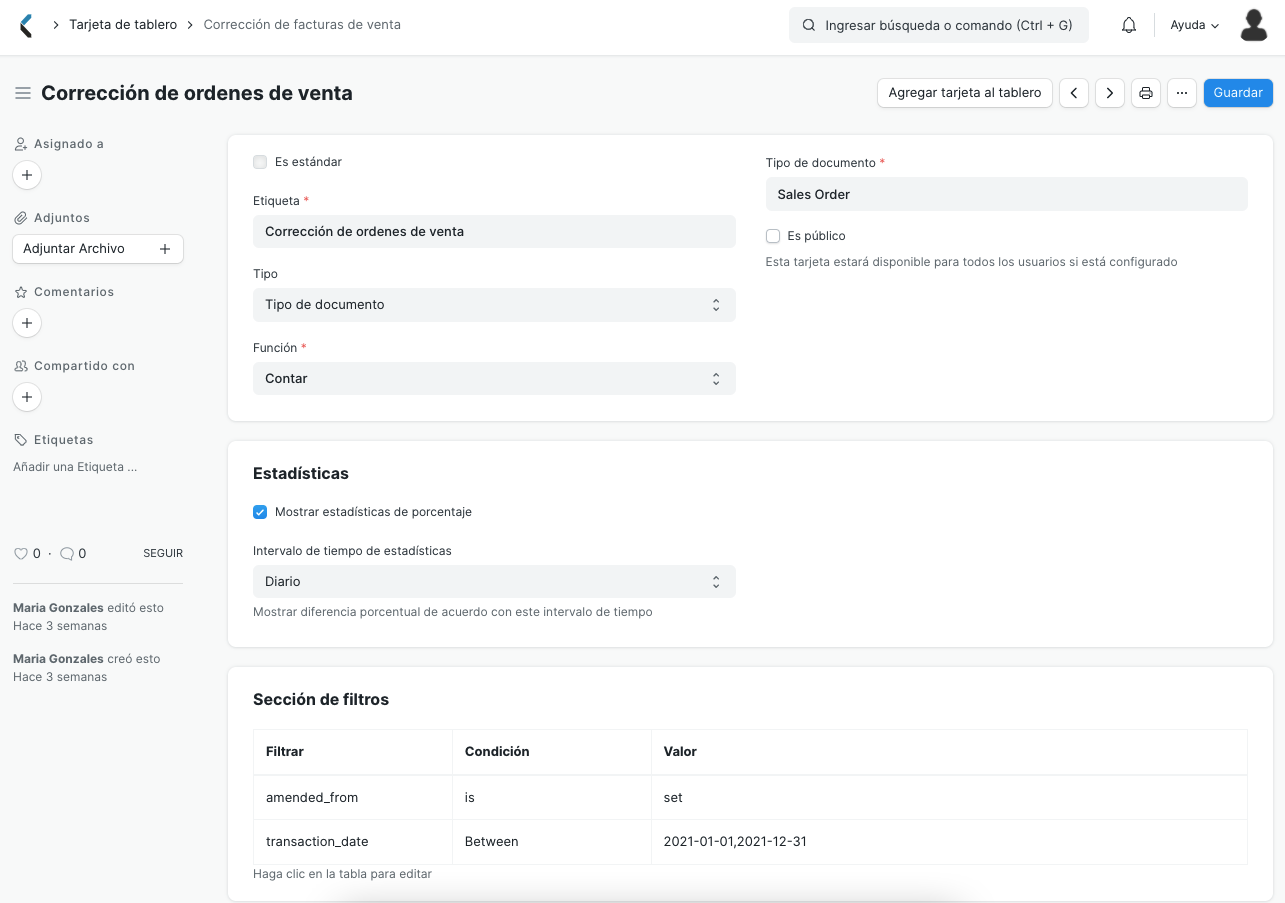
+
+Así es como se ven ambas tarjetas en el Tablero:
+
+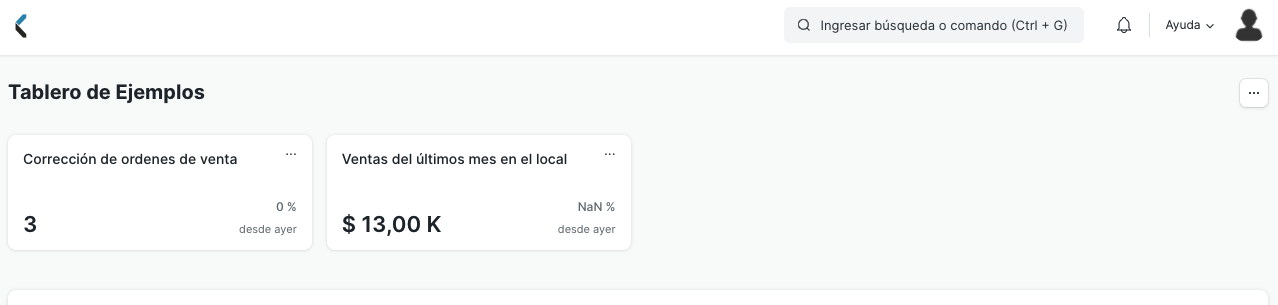
+
+## 4. Utilización de los Tableros
+
+Cada gráfico se mostrará de acuerdo a los campos configurados en el Gráfico de Tablero correspondiente. El resultado fuente de los gráficos es guardado en la memoria caché para evitar búsquedas redundantes. Como los datos del gráfico pueden ser antiguos, cada gráfico también mostrará la última fecha de sincronización.
+
+
+
+Los filtros utilizados para generar los datos del gráfico también pueden cambiarse haciendo click en "Configurar Filtros". El gráfico se actualizará automáticamente de acuerdo con los filtros configurados.
+
+
+
+Para obtener los datos más recientes, cada gráfico debe ser actualizado haciendo click en el botón **Forzar Actualización** desde el menú desplegable.