Revision: 0de6444fd3
Create Wiki Page
Restore Revision
@@ -0,0 +1,140 @@
+> Solo quienes hayan contratado el módulo Sitio Web tendrán acceso a esta funcionalidad.
+
+Configuraciones como Página de inicio y Tema del sitio web pueden ser definidas aquí.
+
+Para acceder a Configuración del sitio web, ir a:
+> Inicio > Sitio web > Configuración > Configuración del Sitio Web
+
+## 1. Página de inicio
+
+Para configurar la Página principal o de inicio se debe ingresar la ruta de la [Página web](/doc/sitio-web/pagina-web) deseada en el campo **Página de inicio**. Aquí se pueden ingresar rutas estándar como `home`, `about`, `contact`, `login`, `all-products`, and `blog`.
+
+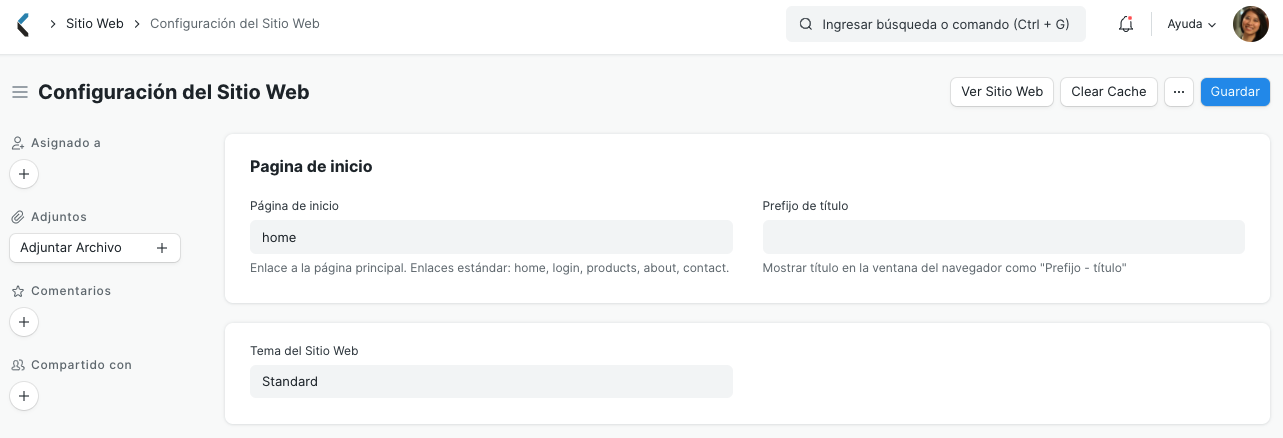
+
+También se puede definir el **Prefijo de título**. Esto aparecerá junto al título de cada página en el navegador. Aquí se puede ingresar el nombre de la Compañía.
+
+## 2. Tema del Sitio web
+
+Es posible generar un Tema personalizado y seleccionarlo aquí. Conocer más sobre creación de Temas de sitio web [aquí](/docs/user/manual/en/website/website-theme).
+
+## 3. Marca
+
+### 3.1 Imagen de marca
+
+Se puede ingresar aquí el logo de la empresa. Primero se debe subir la imagen y luego hacer click en el botón "Establecer banner desde imagen". Esto generará un banner HTML con el logo especificado.
+
+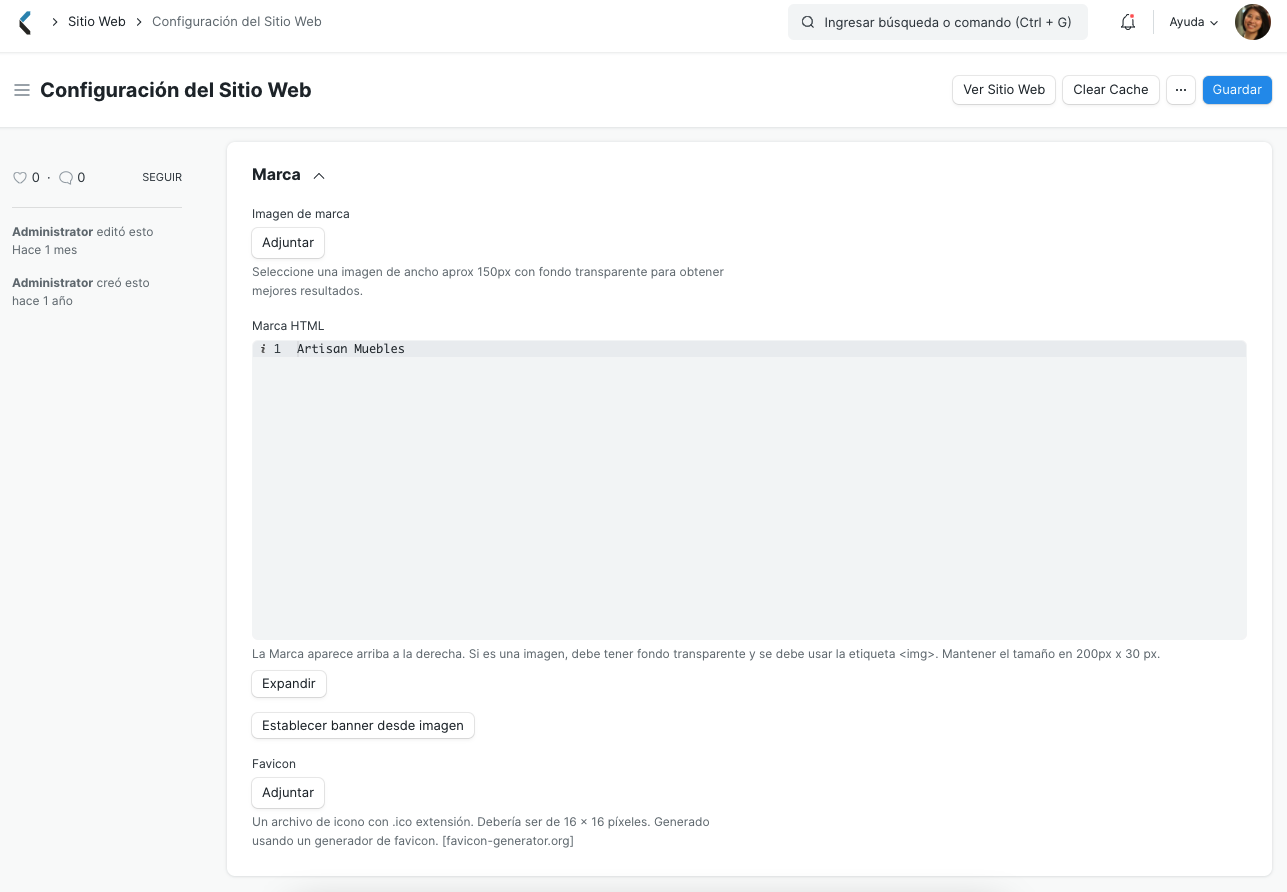
+
+### 3.2 Favicon
+
+También se puede definir el icono del sitio web, el cual aparece a la izquierda en la pestaña del navegador.
+
+Para ver el sitio web hacer click en **Ver sitio web** ubicado arriba a la derecha.
+
+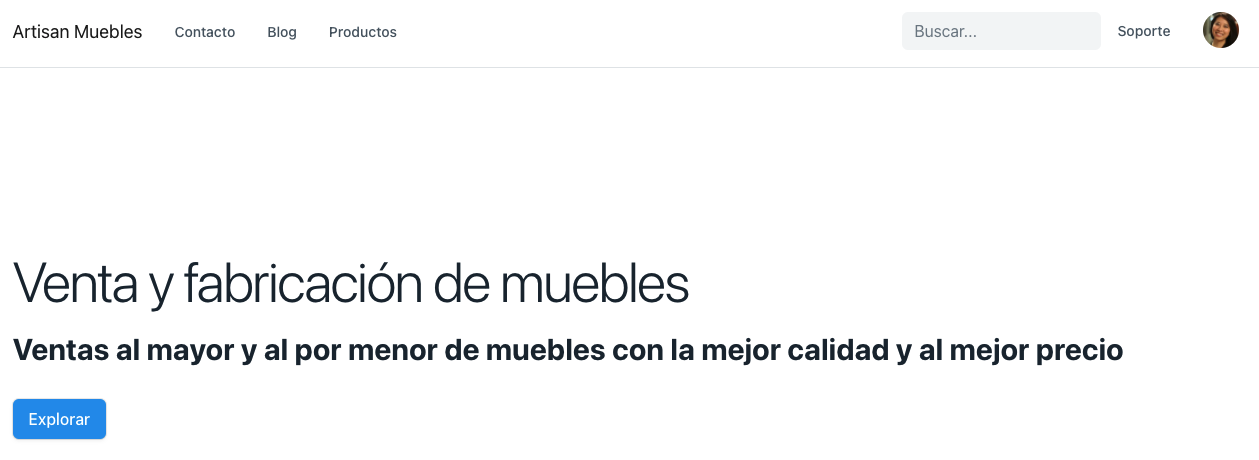
+
+## 4. Barra de navegación
+
+Se puede personalizar los elementos del menú en la barra de navegación desde la sección **Barra de navegación**.
+
+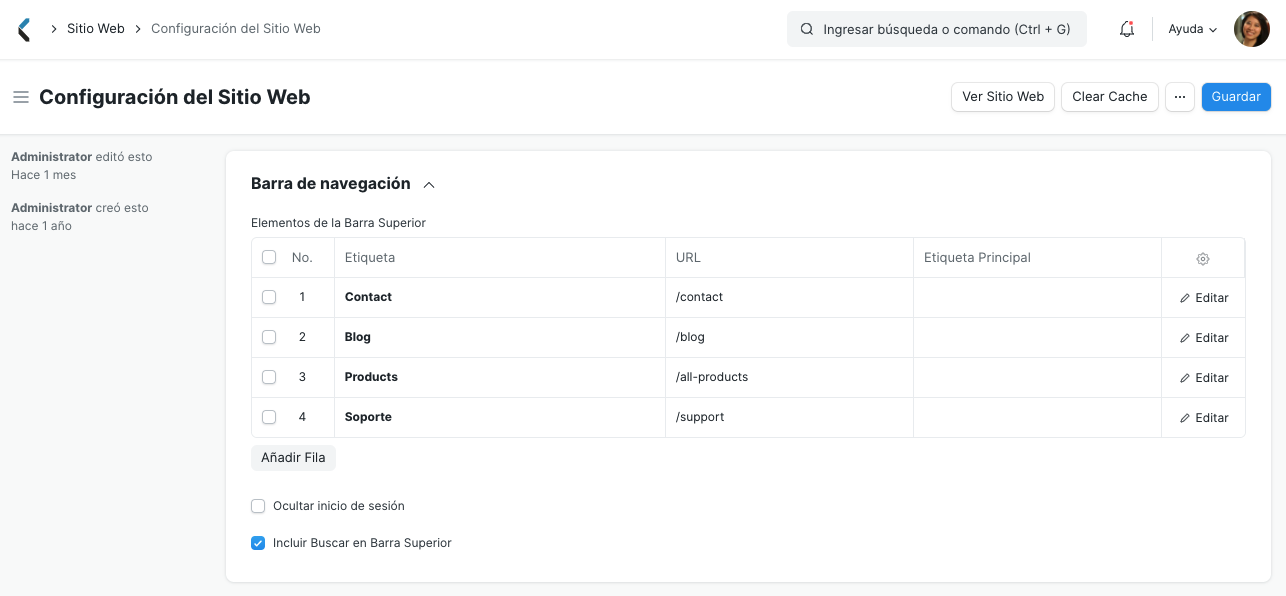
+
+Así se ve en el sitio web
+
+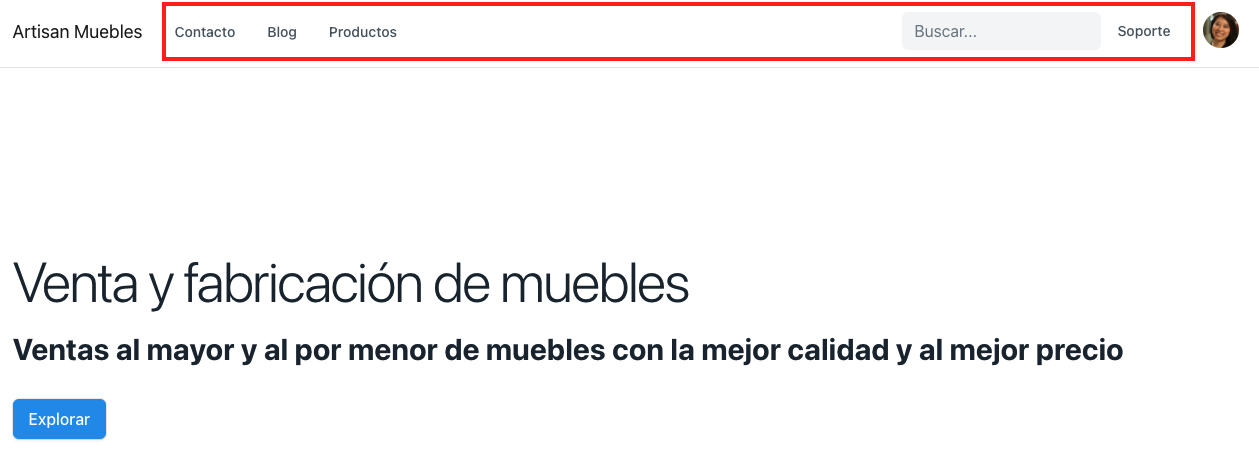
+
+## 5. Banner
+
+Se puede añadir un banner, el cual se mostrará arriba de la barra de navegación en todas las páginas del sitio. Aquí se puede escribir cualquier Bootstrap 4 markup.
+
+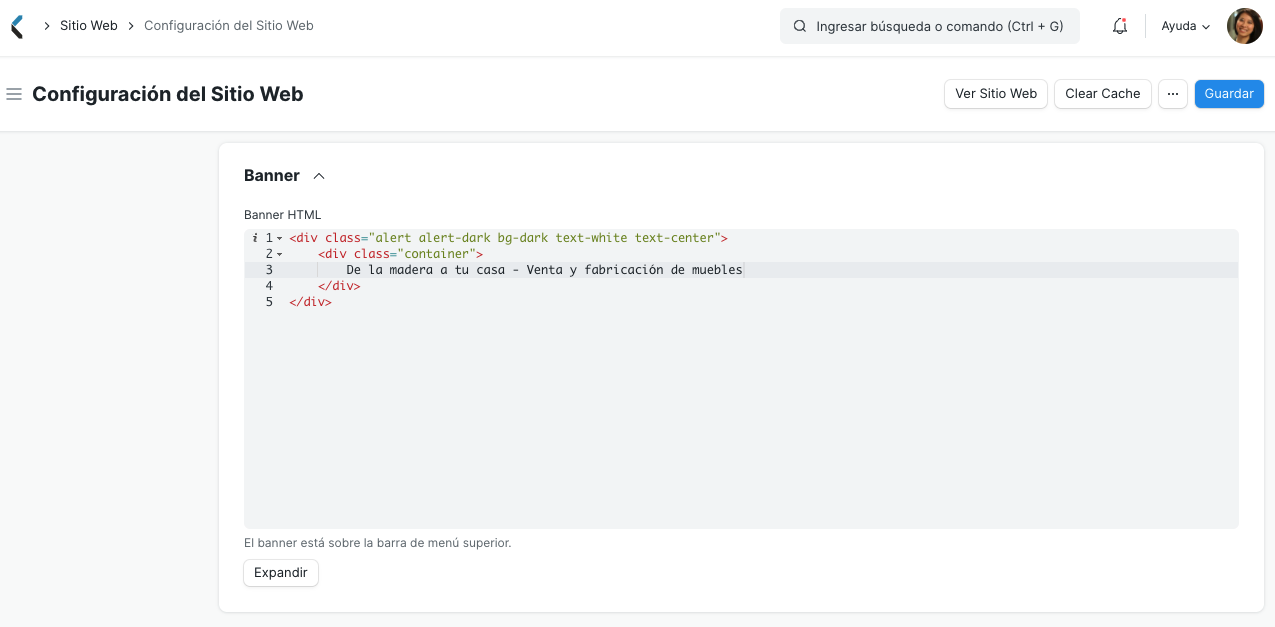
+
+Así se ve en el sitio web
+
+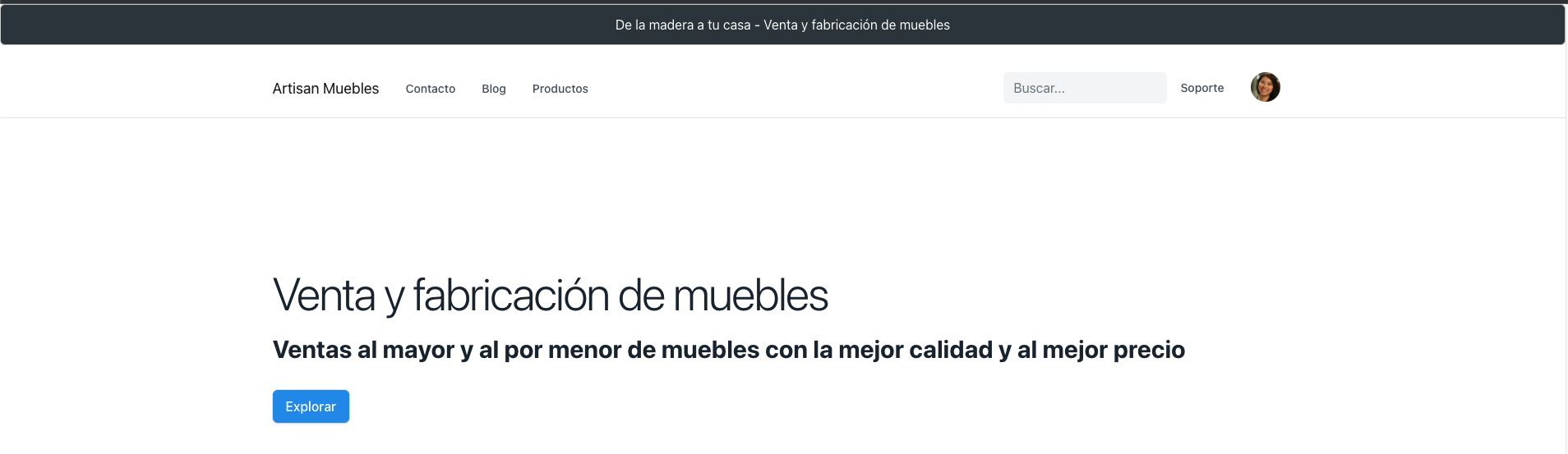
+
+## 6. Pie de página
+
+Se puede agregar la dirección y enlaces categorizados en la sección **Pie de página**.
+
+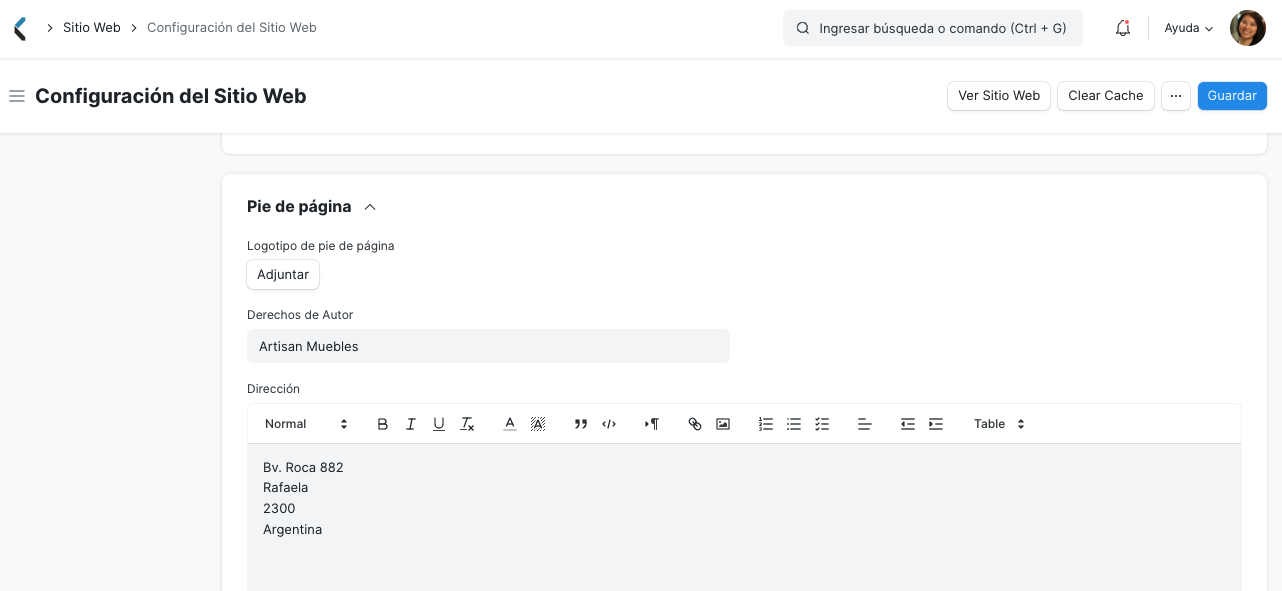
+
+También se pueden definir enlaces
+
+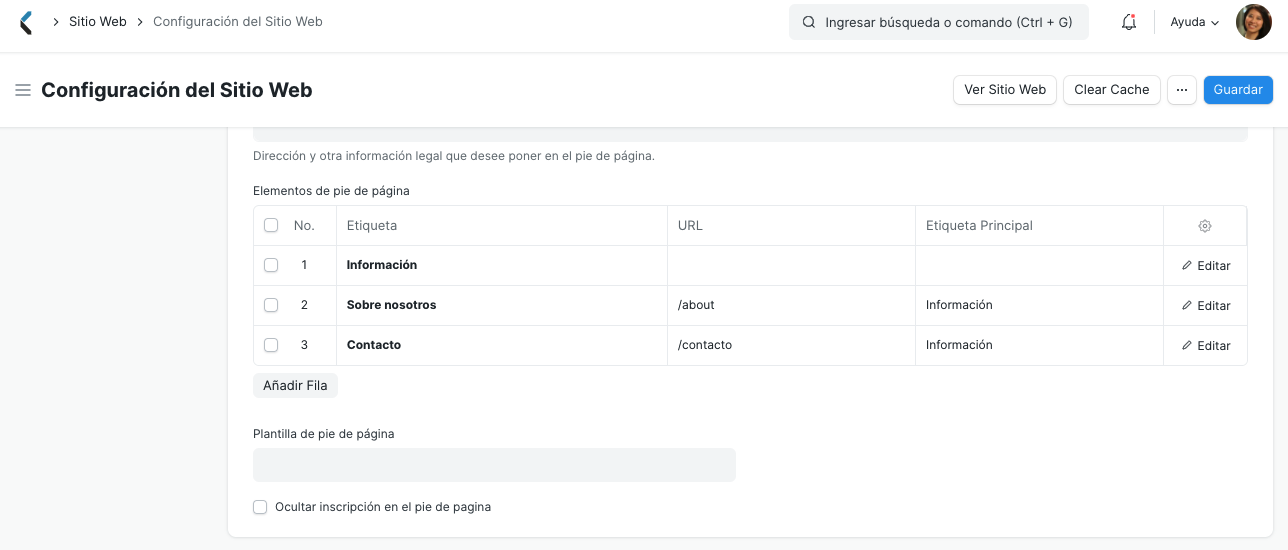
+
+Así se ve en el sitio web
+
+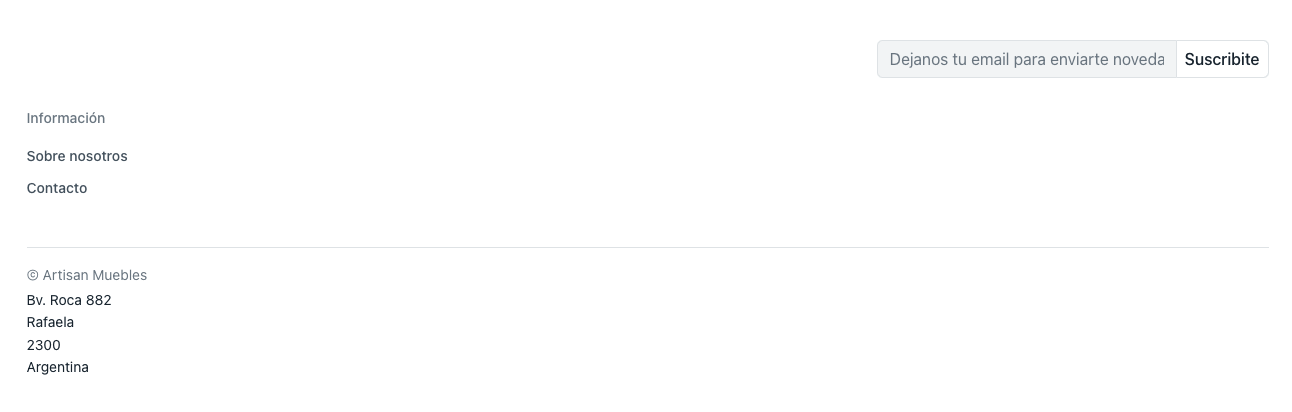
+
+## 7. Integraciones
+
+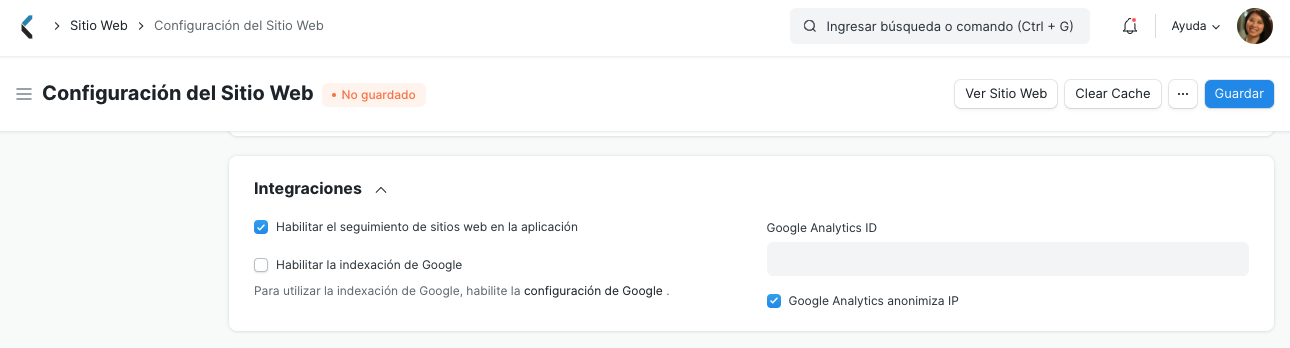
+
+### 7.1 Habilitar el seguimiento de sitios web en la aplicación
+
+Tildar esta opción hará que el sistema recolecte información sobre la cantidad de visitas que posee cada página del sitio web. Esta información se podrá ver
+en el reporte [Análisis de sitios web](/doc/sitio-web/reporte-de-sitio-web).
+
+### 7.2 Indexación de Google
+
+**Configuración de la indexación automática de Google**
+
+Para permitir la indexación mediante Google, se debe autorizar a DiamoERP para enviar solicitudes (requests) cada vez que un usuario interactúa con el sitio web. La integración con Google Drive se puede establecer siguiendo los siguientes pasos:
+
+- Crear credenciales OAuth 2.0 mediante la Configuración de Google.
+- Tildar **Habilitar la indexación de Google** en la Configuración del Sitio web.
+- Hacer click en **Autorizar el acceso a la indexación de API** para autorizar a DiamoERP.
+- Una vez autorizado, una solicitud de indexación es enviada automáticamente en la creación/edición/eliminación de cualquier nueva página web o entrada de blog creada.
+
+### 7.3 Google Analytics
+
+Se puede habilitar Google Analytics en el sitio web. Para esto se debe obtener el **[Google Analytics
+ID](https://support.google.com/analytics/answer/1008080?hl=en)** desde la Consola de Google e ingresarla en este campo.
+
+Por defecto, Google Analytics obtendrá la dirección IP completa de los visitantes del sitio web.
+Al tildar la opción **Google Analytics anonimiza IP**, DiamoERP instruirá a Google Analytics anonimizar la dirección IP antes de enviarla a los servidores de Google. Se puede encontrar más infromación al respecto en la [documentación de Google](https://support.google.com/analytics/answer/2763052).
+
+## 8. Deshabilitar registro
+<!-- Página de Inicio de sesión -->
+DiamoERP posee un Portal disponible para que entidades como Clientes y Proveedores inicien sesión, registren nuevos pedidos y realicen el seguimiento de
+ordenes anteriores.
+
+Para permitir a nuevos Clientes y Proveedores crear una cuenta en el portal, la página de Inicio de sesión posee un enlace de registro.
+
+
+
+Sin embargo, si se desea deshabilitar esta funcionalidad, se debe tildar la opción "Deshabilitar registro".
+
+
+
+<!-- En esta sección también se puede definir un **Nombre de Aplicación** y **Logo de aplicación** personalizados, los cuales se mostrarán en la página de Inicio de sesión-->
+
+## 9. Encabezado HTML, Robots y redireccionamiento
+
+### 9.1 Encabezado HTML
+
+Se puede usar esta sección para definir meta etiquetas en todas las páginas del sitio. Un uso común es agregar etiquetas de verificación de sitio de Google.
+
+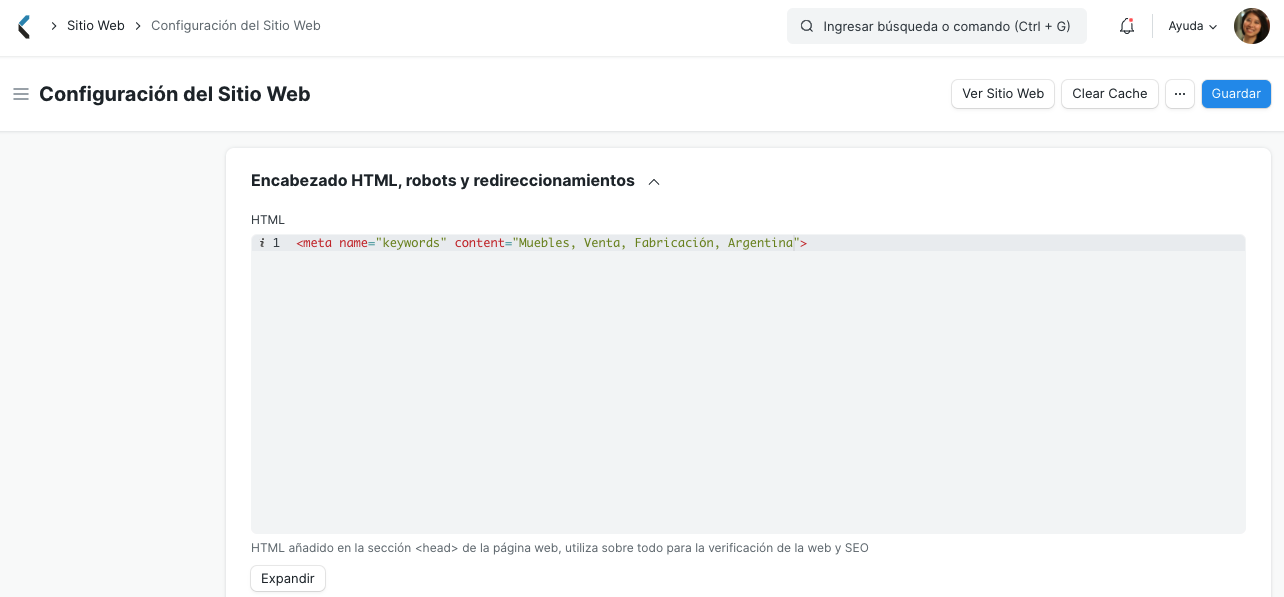
+
+### 9.2 Robots
+
+Se puede definir reglas `robots.txt` en esta sección. Esta información es usada por rastreadores web para decidir qué páginas indexar y cuales ignorar.
+
+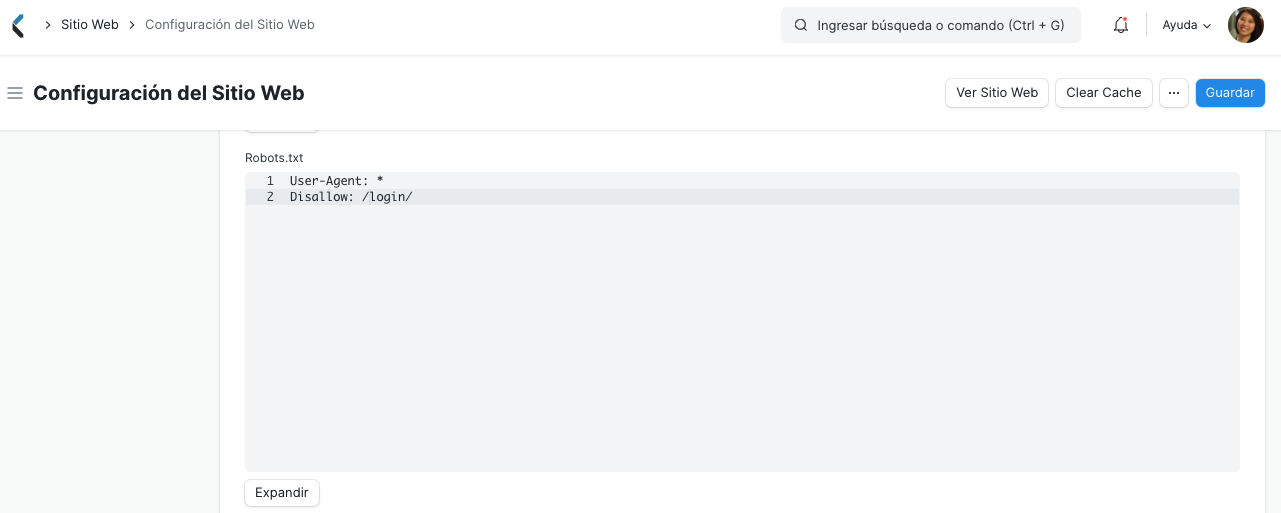
+
+Aprender más sobre `robots.txt` en [Moz - Robots.txt](https://moz.com/learn/seo/robotstxt)
+
+### 9.3 Redirecciones de ruta
+
+Aquí se puede definir la asignación de redireccionamientos. La siguiente asignación asegura que si un usuario visita `https://artisan.diamo.com.ar/armario`,
+se redirigirá a `https://artisan.diamo.com.ar/productos/armario`.
+
+DiamoERP generará una respuesta `301 Permanent Redirect` para estas rutas.
+
+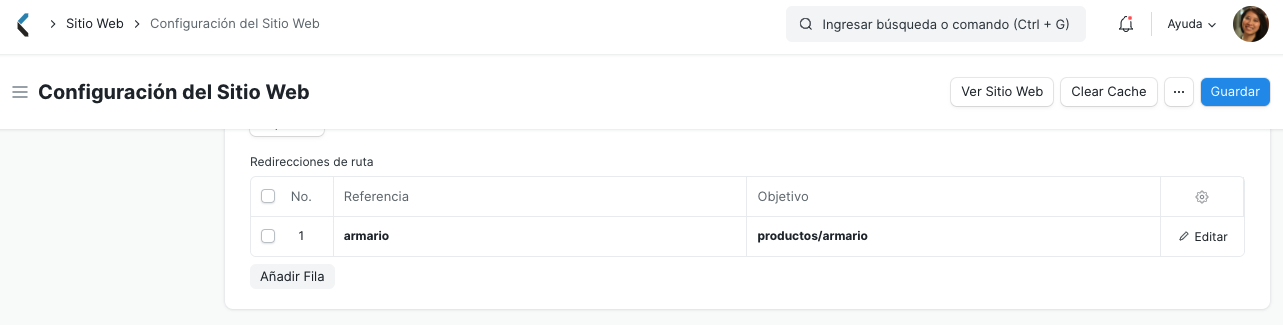
+
+> Si se está migrando de un sitio web al de DiamoERP,
+> se puede asignar las rutas viejas a las nuevas aquí. Estas redirecciones serán
+> tomadas por Google y ayudará a mantener las clasificaciones de SEO.